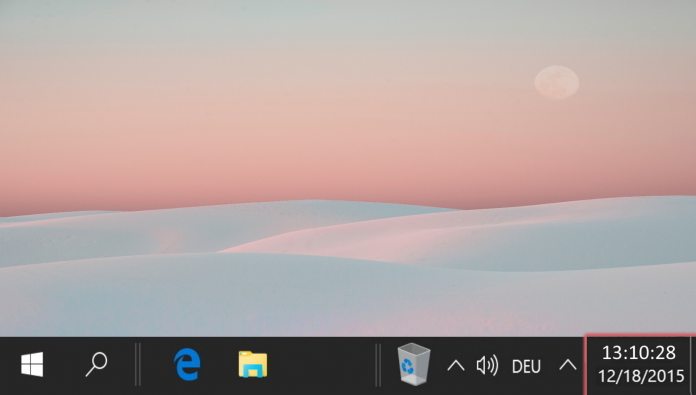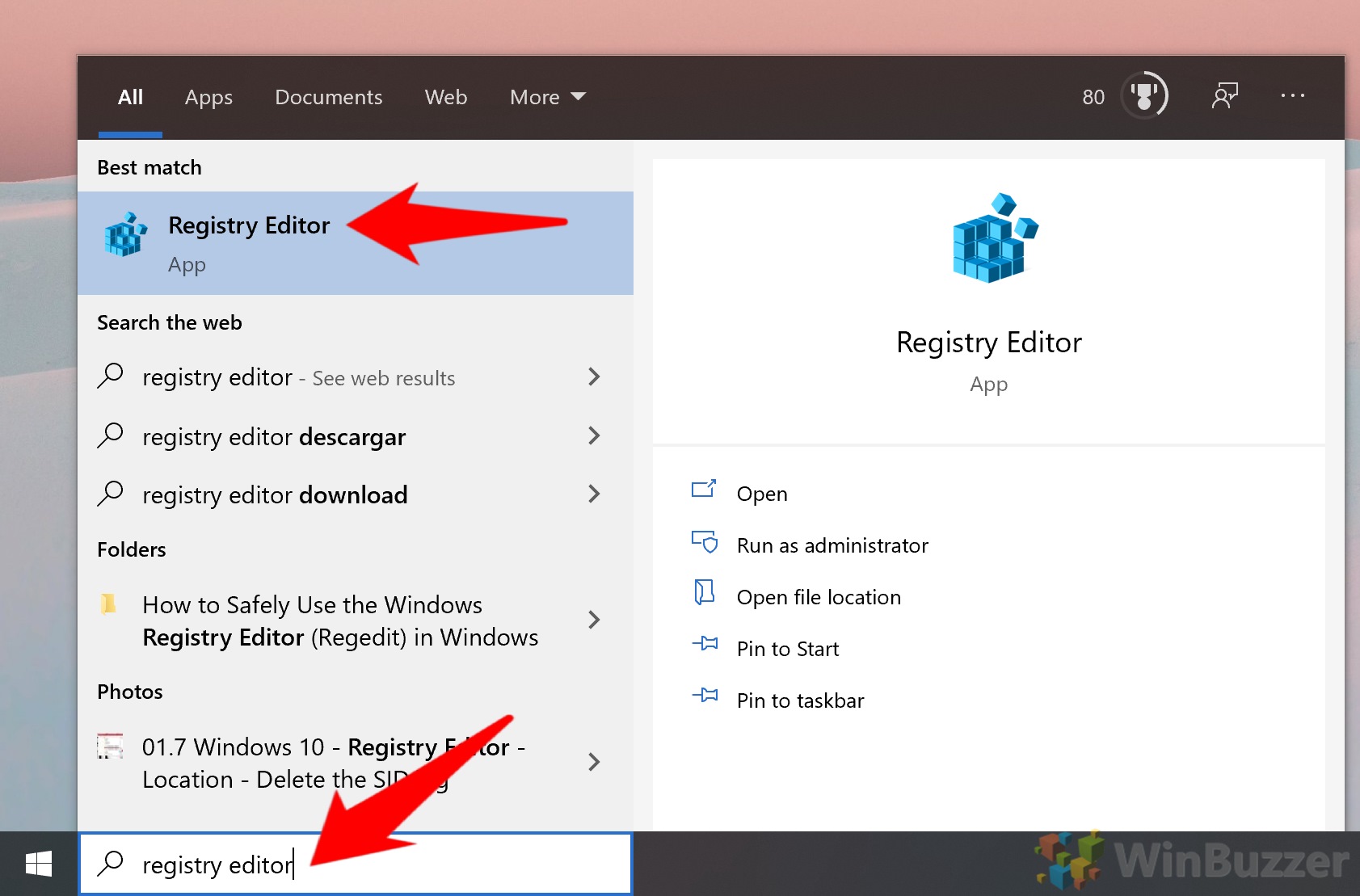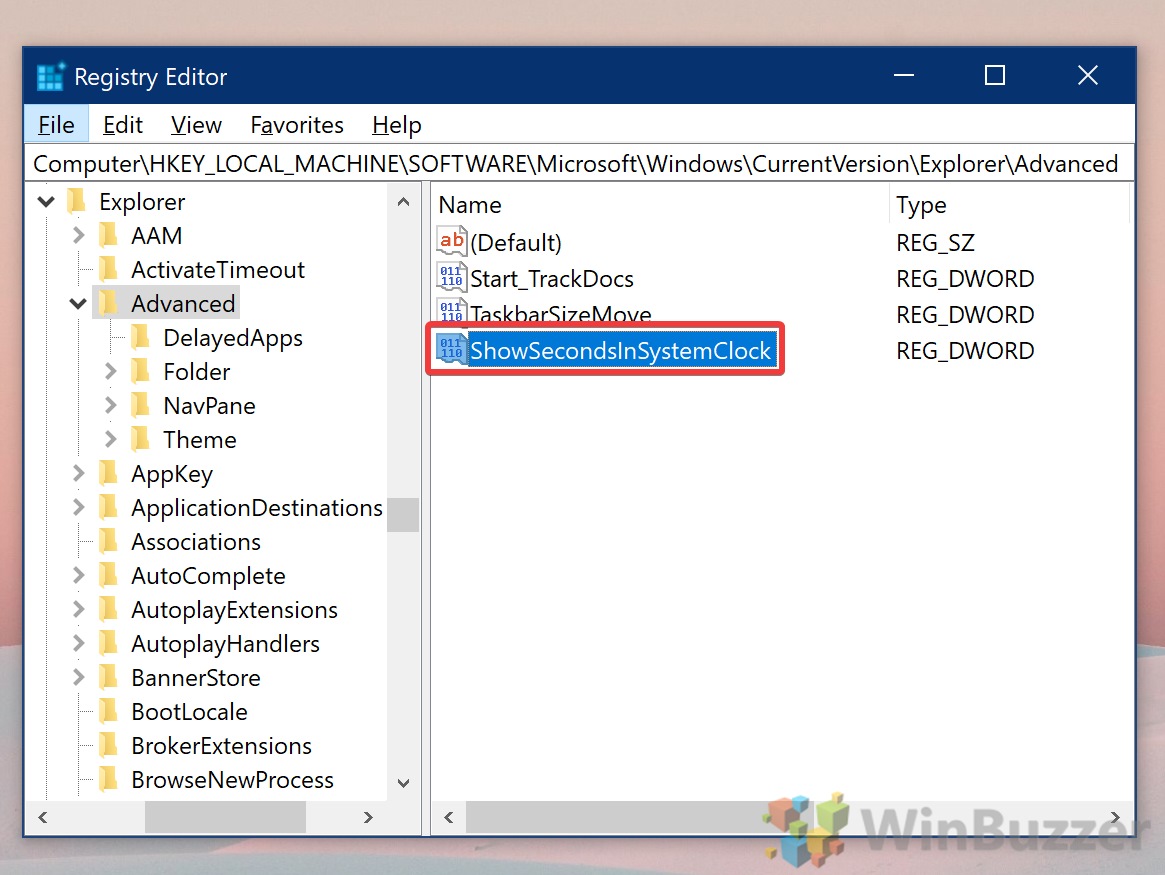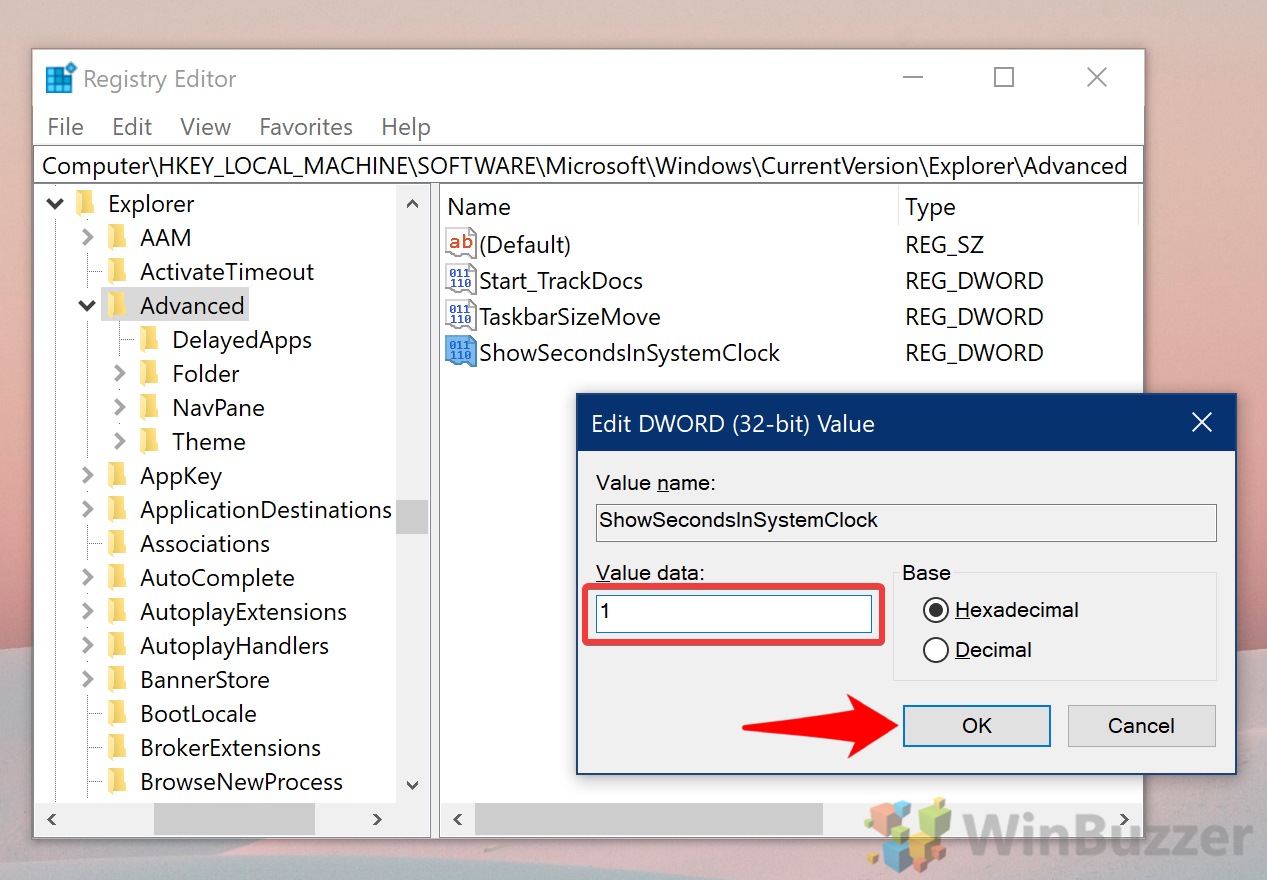Though Microsoft doesn’t make showing a clock with seconds easy, it’s at least possible without third-party tools. This wasn’t the case with Windows 7, for example, which needed a software called T-Clock. While a version of the software called T-Clock Redux exists for Windows 10, we recommend you follow this tutorial instead to ensure compatibility with future system updates and changes.Unfortunately, Microsoft doesn’t provide the ability to show seconds on your clock via its usual settings menus. Instead, you’ll have to make an adjustment to the Windows Registry. Modifying the Registry without guidance can be dangerous, we advise you to follow our steps below carefully:
How to Show Seconds on Your Taskbar Clock in Windows 10 by Editing the Registry
With that, you’ll get a handy seconds counter in the clock for your taskbar. If you now want your time to be as accurate as possible, sync your clock with an atomic server. To get even more use out of your taskbar, follow our guide about adding a network monitor to it. Right-click any empty space in the main pane and click “New > DWORD (32-bit) Value”.