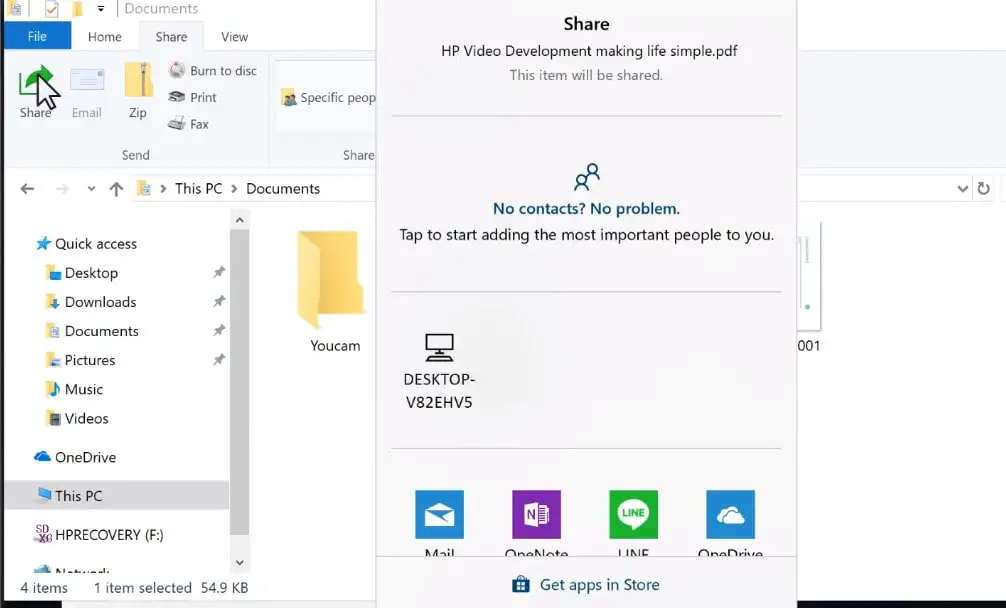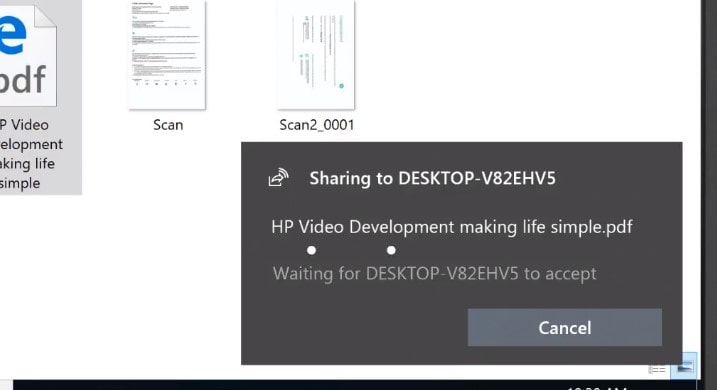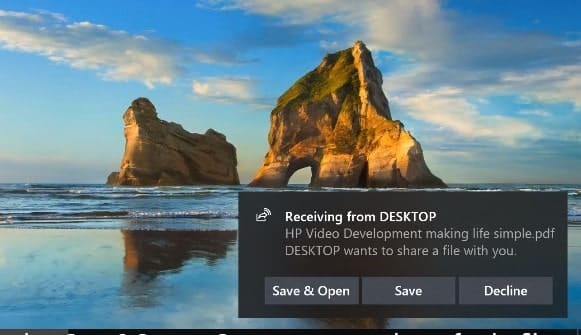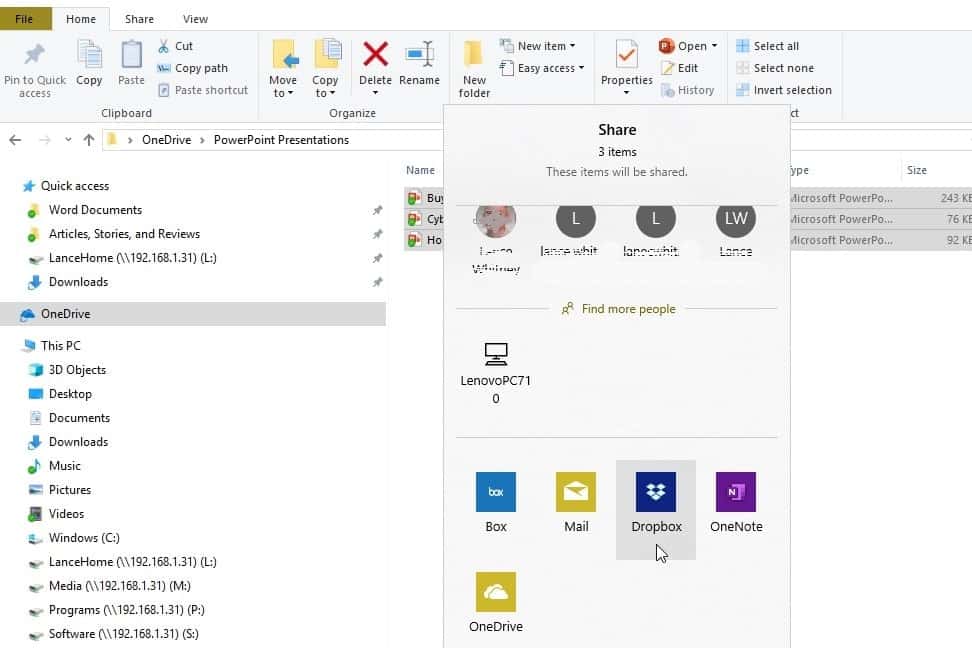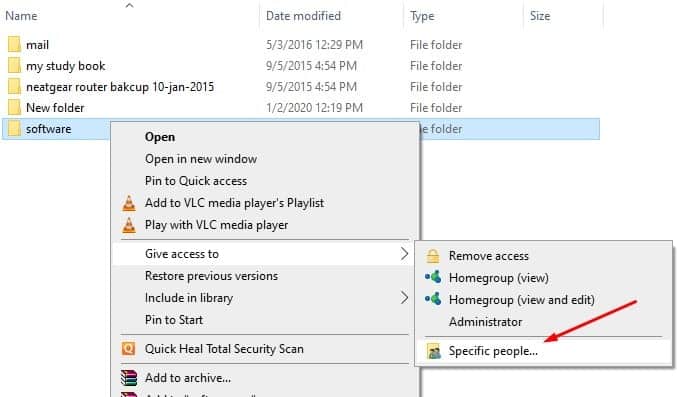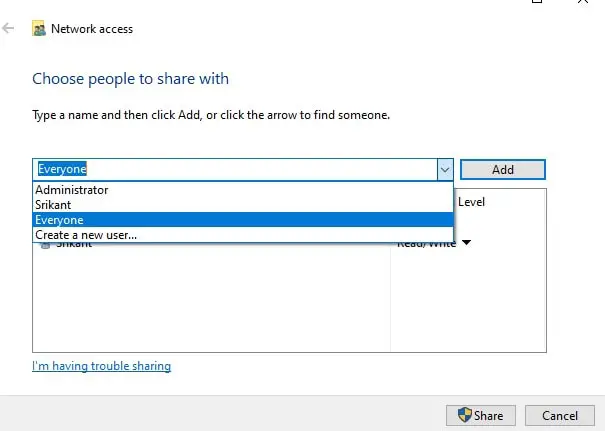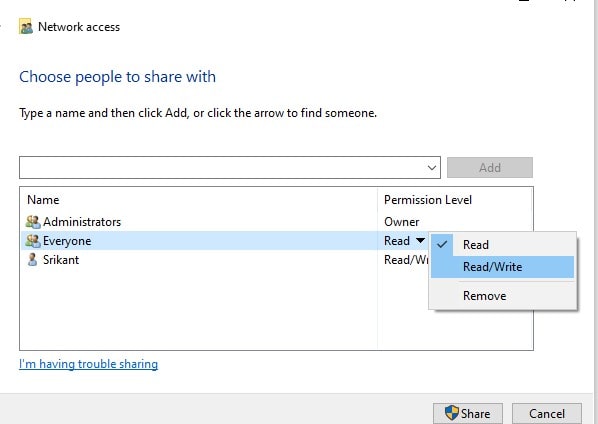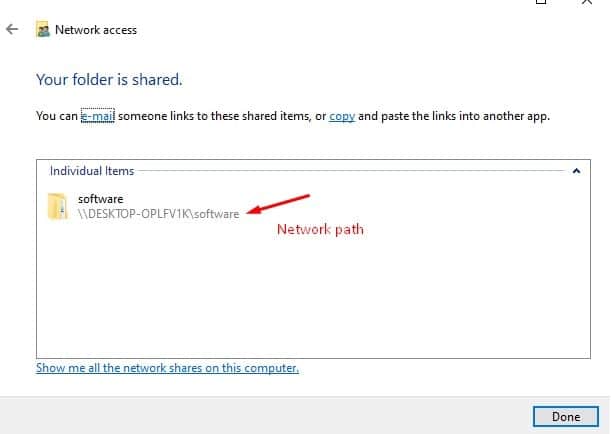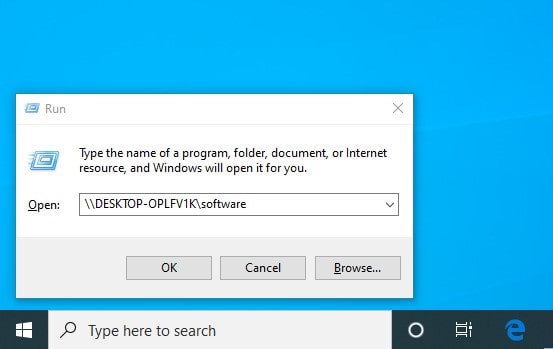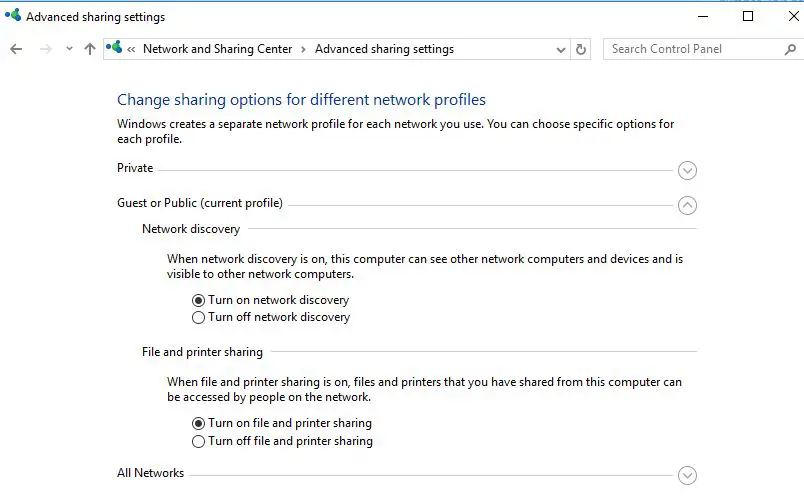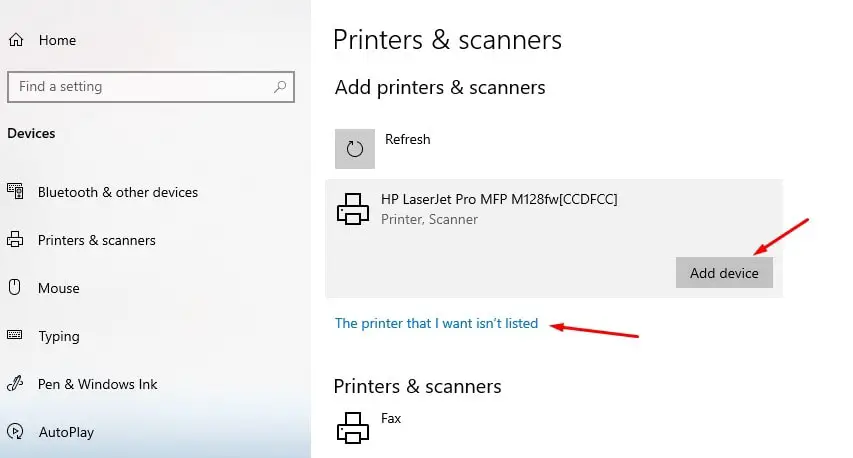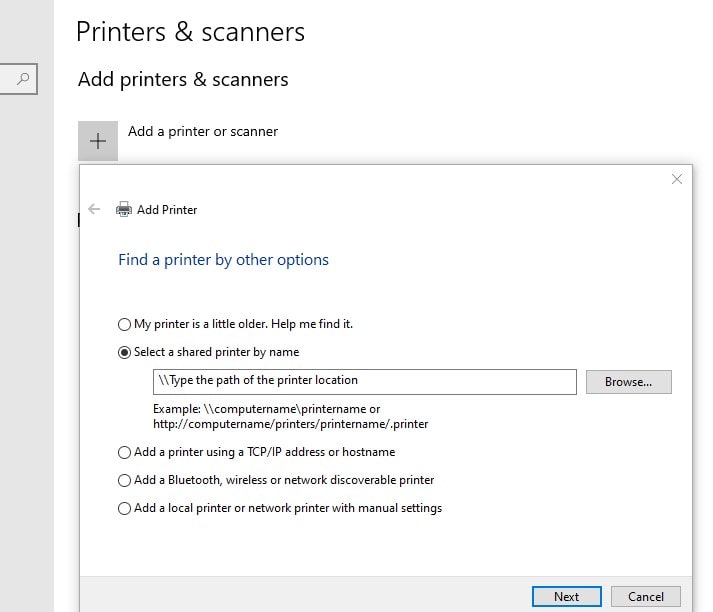Share Files and Printers on Windows 10
Well with the latest Windows 10 Microsoft discontinued the Homegroup feature, Instead, the company wants you to start using new sharing features like Share, Nearby sharing, OneDrive, and the more advanced file and printer sharing options, which offer virtually the same experience, but using a different set of instructions.
1 Share Files and Printers on Windows 101.1 Share Files in Windows 102 Transfer Files Via the Cloud2.1 Sharing folders using File Explorer2.2 Share printers on Windows 10
Note: Given directions below are applicable to share files between Windows 10 computers using the Nearby Share feature. Before start make sure you are running the latest Windows 10 version, you can check this using Winver command. Enable Nearby Sharing on all the computers you want to share files
Open Settings and click System.Select Shared experiences.Scroll down and find Nearby sharing. Toggle the switch to On.Set the dropdown below it to Everyone nearby.
Share Files in Windows 10
On your destination PC, you will see a desktop notification with Save & Open, Save and Decline options. Click Save, or Save & Open to save the file.
All received files are saved in the Downloads folder by default. But You can change it by navigating to Settings > System > Shared Experiences and then clicking the Change button under Save files I receive to section.
Transfer Files Via the Cloud
If you are looking for share files folders over the network that cause You can do this by sharing the file to any Windows app that supports services like Dropbox, or OneDrive, then save the file. You will then need to open that service in your browser to share the file with a people.
Sharing folders using File Explorer
Also, you can share multiple files in the local network using the File Explorer sharing options.
Right-click the folder, select the Give access too option, and click the Specific people option.
Next In the “Network access” wizard, use the drop-down menu and select the users that you want to share the folder and its content and click add.
Select option everyone to Shares the contents with anyone in the network without the need to enter a password to access the files. Also, you can here select individual existing accounts, the user must provide username and password of the account to access the files.
Now Under the “Permission Level” column, click the permissions button and specify the access privileges: where select Read Gives network users the ability to list and open files, but they won’t be able to modify or delete existing files and folders. Also, they won’t be able to upload or create new folders or files. Read/Write Allows to list, open, modify, delete, upload, and create new files and folders. And you can select remove to Blocks the specified user or group from accessing the folder and its contents.
And finally, click the share button to complete the process, Next you need to note down the shared folder path.
To access the shared folder: On the destination computer from where you want to access the folder. Press Windows + R, type \ and the path for the shared folder (For example it’s \DESKTOP-OPLFV1K/software) and click ok.
Share printers on Windows 10
Now let’s see how to share a printer on Windows 10 with other users on same network. Before start make sure to Turn on Printer Sharing in Windows 10. Now follow the steps below to share the local printer.
On start menu search type control panel and select the first result,Click on hardware and sound then device and printers,This will display all installed devices and printer list,Right click on the printer (that want to share with other people or computer) and select properties,Now move to the sharing tab and checkmark on share this printerAdditionally, you can change the shared printer name there as well.
Click apply and ok to complete the steps, Once done the printer will be available to network users while your computer is powered on. Connect to Network printer Now to connect clients to the shared printer on Windows 10 follow steps below.
If the printer discovery doesn’t work, then click The printer that I want isn’t listed option. And Choose the Select a shared printer by name option. Next, you need to select the radio button to select a shared printer by name and type the path of the printer location. Also, you can click the Browse button to locate and select the shared printer.
Click next and install the driver (when prompted) once done click finish. And after completing the steps, you should be able to send a print job to the network printer successfully. That’s all, hope this post help share files and printer between Windows 10 computers. Need help feel free to discuss the comment section. Also read:
Solved: Windows 10 Won’t Shut Down (stuck) after update Windows 10 Blue Screen of Death (BSOD) Error – An Ultimate GuideIntroduction of Password Manager App and its benefits How To fix Devices and Printers not Loading on Windows 10 How to Automatically Delete Temp Files in Windows 10